Approve WSUS Updates
In a previous post we learned how to install and configure the WSUS Server Role and Configure WSUS Computer Groups. In this post we will walk through how to approve updates in WSUS.
Difficulty Level: Beginner
Before your computers will see available updates you must Approve them for installation first. Click All Updates and ensure the filter says Unapproved to see the full list of available unapproved updates. You can select specific updates one-by-one or do select all (CTRL + A). Select the desired updates to approve and click Approve in the right pane.
Using the drop-down, check the target Computer Groups you want to Approve the updates for and click OK.
When completed, click Close.
When your computers perform their checks for updates they will pull all approved updates from WSUS.
Difficulty Level: Beginner
Before your computers will see available updates you must Approve them for installation first. Click All Updates and ensure the filter says Unapproved to see the full list of available unapproved updates. You can select specific updates one-by-one or do select all (CTRL + A). Select the desired updates to approve and click Approve in the right pane.
Using the drop-down, check the target Computer Groups you want to Approve the updates for and click OK.
When completed, click Close.
When your computers perform their checks for updates they will pull all approved updates from WSUS.




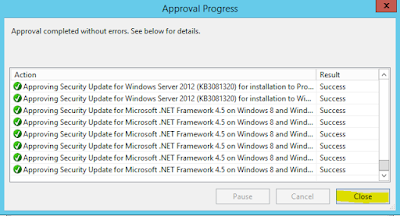







Post a Comment